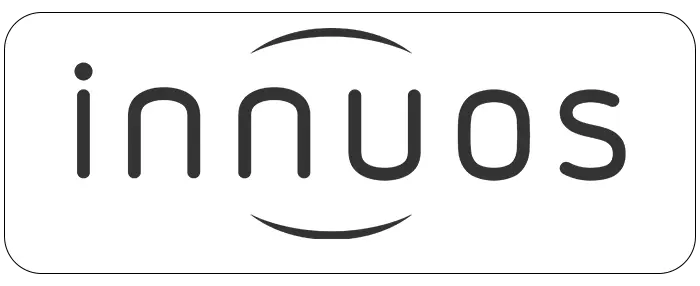If your Innuos system is not showing with an IP address on your network and it’s neither detected on my.innuos.com or the Sense, please make sure to check first this article to troubleshoot the connection. If you have followed the troubleshooting and confirmed the system doesn’t have an IP address, the next step is to check if there is a potential hardware issue with your unit.
Follow the next steps to confirm if there’s a hardware issue with your unit.
- Turn off your system and take it close to a TV or Computer Monitor. There is no need to have a network cable connected at this stage.
- On the back of the unit there is a HDMI port marked Service Only (ZEN Mk3 & Next Gen Series, PULSE Series, Stream Series and Statement) or a VGA port (ZEN Mk2 Series). Please connect the respective cable from the system to your TV / Monitor and select the right input on the display.
- Start your Innuos system. It should show an Innuos logo (ZEN Mk3 Series, PULSE Series and Statement) and then some text will scroll on screen. If the system has successfully booted, it will show a prompt on the display “<system name> login:” (ex: zenmini login:”). If the system reaches this stage, the issue should not be a hardware fault. Please double check your network settings.
- If the system doesn’t reach that stage or there are errors messages, please take a photo of the screen and contact our Support, attaching the respective images.
- If the system doesn’t show any image at all, this will likely mean a hardware fault. Please contact Support and we’ll provide the next steps to get your Innuos system serviced.