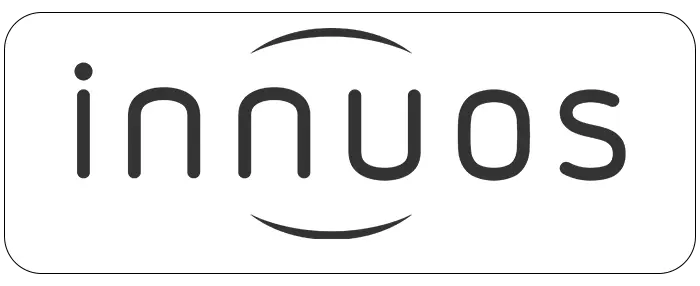An Innuos server/streamer/player unit may not power on at all (front panel power led is off) or possibly it may power on (power led is lit) but it doesn’t start/boot the innuOS system for several reasons. All current Innuos servers/streamers/players have a front panel power led (indicator of the system power status) by the front panel power button. Depending on the observed symptoms please try to troubleshoot it with the help of the following steps.
If the Power Led is Off (not lit)
A front panel power led off (not lit) usually indicates that the power is not reaching the unit electronics, either by not being properly set up/connected or possibly due to faulty hardware. Please try following steps to troubleshoot it.
- Check all power connections, cables, connectors and plugs. Is the mains power cord well fitted on both ends? Or perhaps loose? Depending on the Innuos model, the same goes for any supplied AC/DC power brick adaptor and its cords, plugs and connectors;
- Please make sure you are using an appropriate Innuos model set for your country’s mains power grid AC voltages (115V or 230V AC). You may confirm it by looking at the power input specification label/print by the IEC power connector on the unit’s back panel. If using an AC/DC power brick adaptor there is no issue at all as it supports both voltages;
- Depending on the Innuos model, please make sure that the back panel mains power cut switch is turned on. Not applicable if using a AC/DC power brick adaptor as those units do not have any mains power cut switch on the back panel;
- Are you sure that the mains outlet is working properly? Try a different one on the wall or a different power extension;
- The mains power cord in use (or the AC/DC power brick adaptor) may be misbehaving or damaged. Please try a different power cord (and/or an identical AC/DC power brick adaptor from another Innuos unit);
- Press once (and release) the front panel power button. Does the the front panel power led blinks or gets lit? Or not at all?
- If the power led doesn’t blink or doesn’t get lit at all then please check that the fuse is good (not applicable to units with AC/DC power brick adaptors). In doubt you may replace the fuse to be sure and then try again. Please refer to our dedicated Support KB knowledge base article about it (if applicable):
Support KB 🞂Troubleshooting 🞂 Hardware Issues 🞂 Replacing the fuse on Innuos products
If none of the above sorted the issue for you then there is the chance of faulty hardware. Please get in touch with your Hi-Fi dealer and arrange with them to have the unit tested at the store. Or get in touch with our Support via email and let us know your results for all of the above and we’ll get back to you as soon as possible with further information and the next steps.
If the Power Led is On (lit)
A front panel power led lit usually indicates that the electronics inside is receiving power. Depending on the Innuos model the power led indicator may get lit with different colours which may indicate different system status. If the system doesn’t seem to be operating normally then possibly the unit’s hardware may not be starting properly or the system’s software may not be booting correctly. Depending on the observed symptoms please try to troubleshoot it with the help of the following steps.
- For units with the “chameleon power led”, if it is lit white for more than a minute after powering up then that may indicate that the innuOS system may have not booted properly for some reason. What happens if you press and release the front panel power button does the system power down immediately? Does it take a few seconds to fully power down (power led off)? Or it doesn’t respond at all? If it doesn’t respond at all then please do try a “hard shutdown” – check the step (5.) below;
- For all units, if the units seems to be powered on (front panel power led is active with the default/custom colour) but the server isn’t found via the my.innuos.com web service from any computer or device connected on the same network as the then please refer to our dedicated Support KB knowledge base article:
Support KB 🞂Troubleshooting 🞂 Networking Issues 🞂 Server not showing on my.innuos.com - If none of the above helped please try to confirm if the unit has an active IP address connection on the network. You may use any free network scanner app (such as Fing in example) on any device/computer connected on the same network as the unit or alternatively check your internet router’s dashboard for the connected devices on the network and the respective IP addresses granted by its DHCP server. If the unit is connected on the network with an active IP address then potentially we may be able to reach it and troubleshoot it further under a remote connection session;
- If there is no IP address on the network for the unit then there is the chance the innuOS system is not booting at all. You may want to try to connect a display/monitor or TV with the appropriate HDMI or VGA connection (depending on the model) to check the system boot status. Procedure:
- Power down the unit, make sure the power led is off;
- Disconnect any USB cables/connections from the unit;
- Connect the display/TV HDMI/VGA cable to the “Service” port on the back of the unit;
- On the display/TV select the input source accordingly (if necessary);
- Power up the server and observe the screen displayed messages;
- Please take some screenshots/photos or a small video and send it to our Support attached to your email report for our analysis;
- Specifically for units with an internal LPSU (linear power supply unit) and more prevalent on the STATEMENT series, due to its architecture and high value of capacitance of its capacitors, it can happen that following a power cut or the mains power switched off on the back panel and then restoring the mains power and trying to power it up it stays stuck with the “chameleon power led” lit white and it has no IP address on the network and no HDMI display output on the Service port. In that state simply try the following:
- Please do a hard shutdown – keep the front panel power button pressed for 6+ seconds until it powers down (power led off);
- Following the power down (power led is off), press once (and release) the front power button to power it up. The power led should blink once and then off – this indicates a successful power cycle reset;
- Press once (and release) again the front panel power button, the unit should then power up normally.