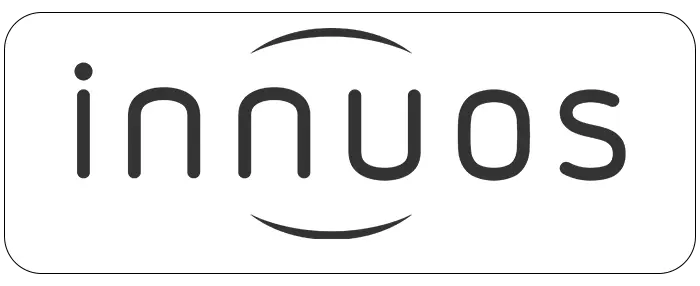You have installed the Innuos Sense app from the respective app store on your mobile devices (tablet/phone with Android or iOS systems) but it fails to detect the server. Please make sure that the server is updated with the latest innuOS 2.0 system version and also that your mobile device(s) is(are) fully updated and with the latest Innuos Sense app version installed. The new Innuos Sense app works only with the new innuOS 2.0 system so unless you have your server updated with it it will not work for you.
Please make sure the following requirements are met:
- The server is updated with the latest innuOS 2.0 system and connected on the network;
- The mobile devices use Android (9, 10, 11 or higher) or iOS/iPadOS (16.6 or higher) and are fully updated;
- The mobile devices are connected on the same network as the server and installed with the latest Innuos Sense app version;
- You are not using any active VPN connections or any other strict firewall, security or anti-malware apps that may be blocking the connection on those devices;
- On iOS devices, that the required network security permissions for the Innuos Sense app were granted when installed or first used the app;
Troubleshooting:
- On the mobile device(s) are you able to reach the server innuOS dashboard via my.innuos.com on a web browser such as Google Chrome or Safari? If not please check the following KB article: Server not showing on my.innuos.com;
- If you are using any active VPN connections or any other strict firewall, security or anti-malware apps that may be blocking the connection please disable them and check again;
- On iOS/iPadOS devices please confirm that the required network security permissions for the Innuos Sense app were granted:
- On the iOS/iPadOS Home screen tap Settings;
- Tap Privacy > Local network. You’ll find a list of apps;
- Turn on local network access for the Innuos Sense app.
- Check if your mobile device is on the same subnet as the music server. Here’s how to check this:
- Access the Sense UI via my.innuos.com on your browser. Go to Server and take note of the IP number of your system (ex: 192.168.1.100)
- Check the IP address on your mobile device.
- On iOS go to Settings > Wi-Fi then click on on the “i” icon in front of the network you’re connected.
- On Android, Go to Settings > About Phone > Status Information.
- Now check if the 3 initial sets of numbers are the same (in the example 192.168.1). If they are not the same then you have the server and your mobile device connected on different subnets and they will not “see” each other. Please check if you are connecting to a guest Wi-Fi network or if you have Wi-Fi extenders that are configured with a different subnet. You may have to adapt your network for this.
- Check if your router has a setting to enable a IGMP Proxy in order to enable multicast traffic on your network. If it does, please enable it.
If none of the above worked for you then please reach our Support using the innuOS built-in contact form at the innuOS dashboard > SERVER > SETTINGS > HELP > Contact Support or via regular email and detail the issue including what devices, system and software versions are being used and how everything is connected on the network. Thank you.