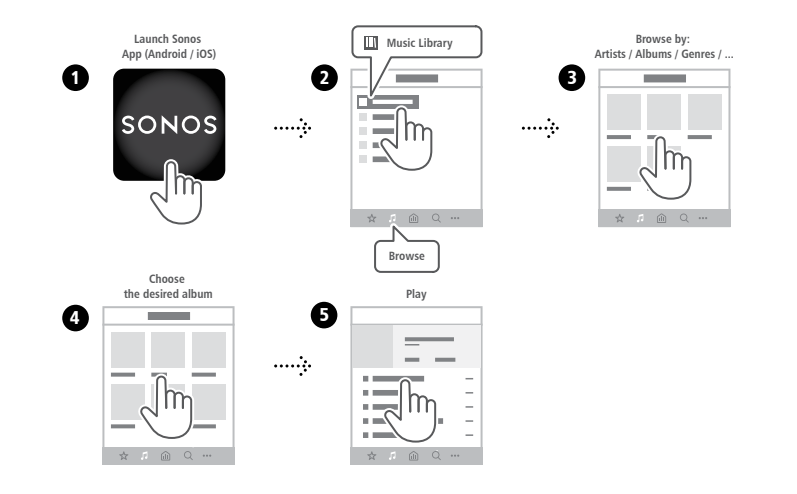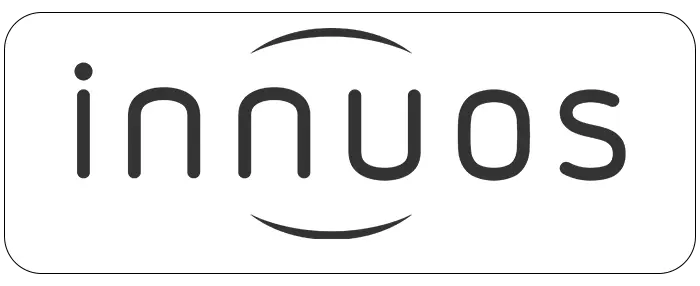Innuos servers can automatically configure your SONOS system to index the music stored on the Innuos Music Server, enabling play it from your SONOS app into any SONOS wireless speaker. Furthermore, whenever music is added to your Innuos Music Server, be it via ripping a CD or by using the Import feature, the SONOS music library will be automatically updated so there is no need to manually request this on the SONOS App. Follow the steps below in order to configure the SONOS integration in your Innuos Music Server:
1. Navigate to your browser and type my.innuos.com
2. Select your Innuos unit and click on “SETTINGS”.
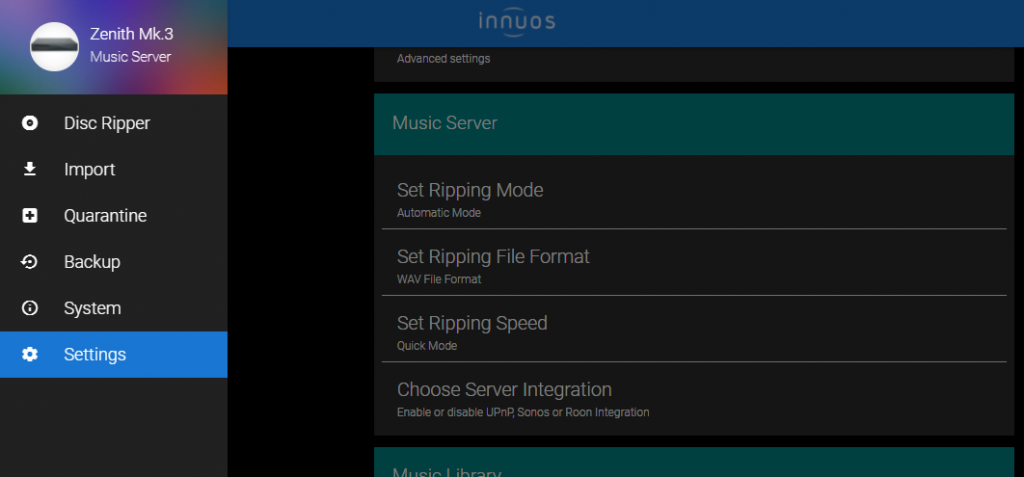
3. Select “Choose Server Integration“.

4. Select the first SONOS option to Enable it and “Apply Changes“.
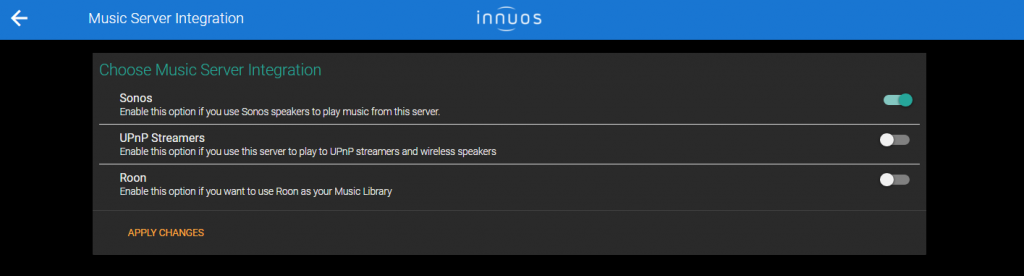
5. Click on the “Configure” to automatically add the Music Library path on your server to your SONOS system. The system will now search for a SONOS network. Should it find one, it will then add the Music folder to the SONOS Music Library and your SONOS will start indexing the available music. If it doesn’t find a SONOS network, make sure the SONOS devices and the Innuos server are on the same network so they can “see” each other.
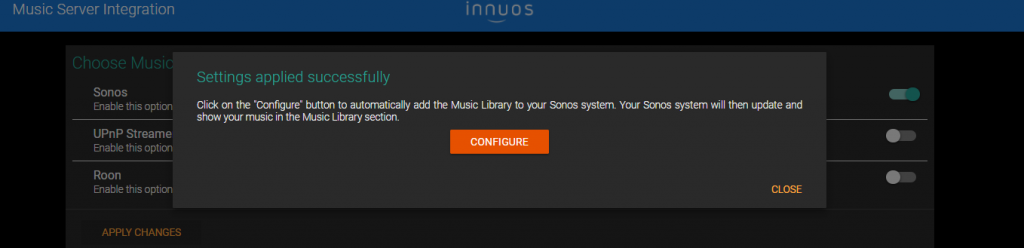
6. Open your SONOS App and follow the steps below to locate your Music Library and play your music.