The Spotify streaming service integration is provided directly via Logitech Media Server (LMS) software installed on your Innuos Server. This article will describe how you can configure the Spotty plugin within LMS in order to be able to play Spotify via iPeng/Squeezer as well as use Spotify Connect.
1. Go to my.innuos.com and access your server innuOS dashboard;
2. Go to Settings > Streaming Services > Configure Spotify and add your Spotify account details (Spotify username and password, please don’t use an email address or connected account as username and make sure your password doesn’t use punctuation marks or delimiters as they may fail to be parsed correctly). Click Save;
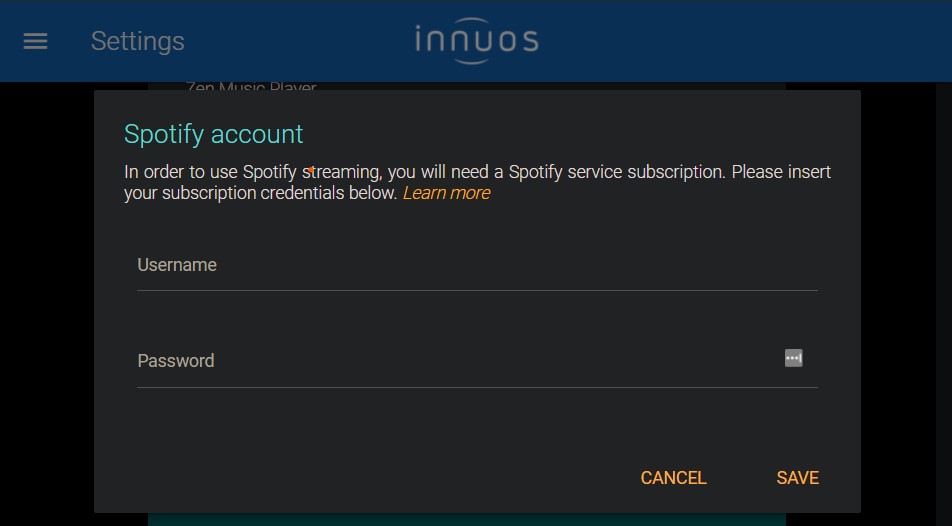
3. On the address bar of your browser, add “:9000/default/settings/index.html” at the end of the address (remove the quote marks). The address should look like this (bear in mind your server IP address will probably be different):
http://192.168.1.100:9000/default/settings/index.html
This should present you the following screen:
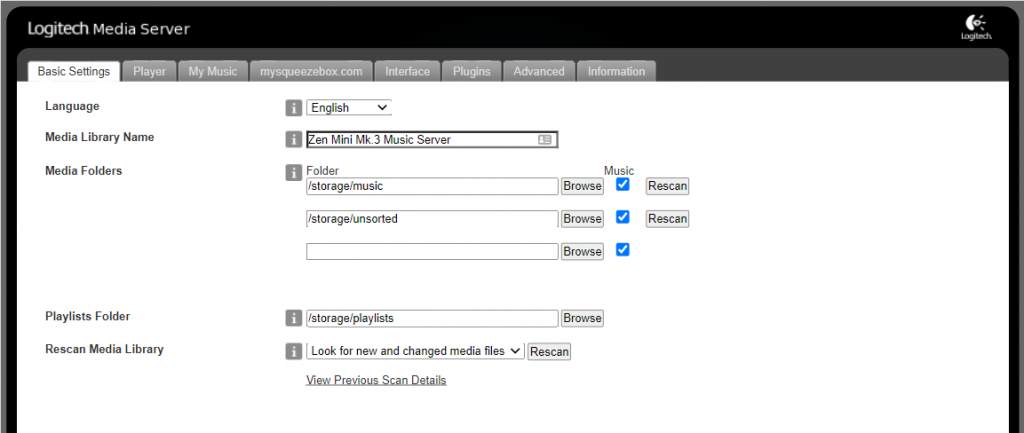
4. Click on the Plugins Tab on Top. This will show a list of plugins installed. There will be an entry there for Spotty. On that line, click on Settings;

5. You are now on the plugin configuration. Make sure your options look like the ones on the image below. Make sure the music player box is ticked on the Spotify Connect section;
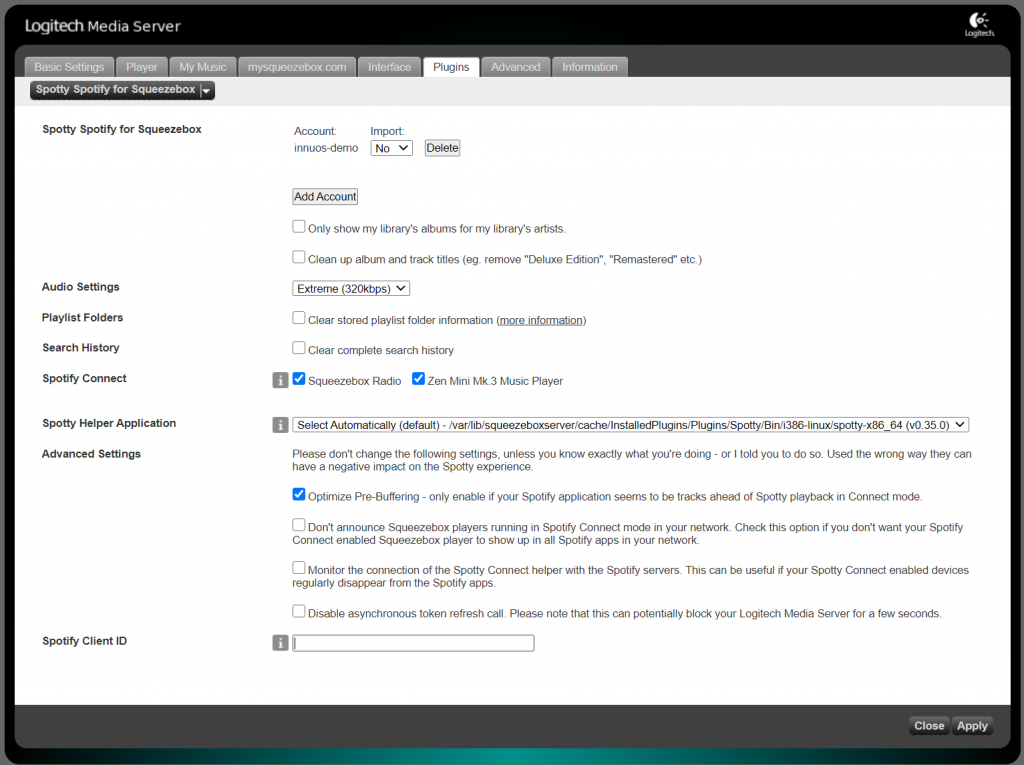
6. We will now need to create a Spotify Client ID. Click on the “i” button just next to Spotify Client ID the click on the Spotify Developer Portal link. This will open a new window on the Spotify Portal;
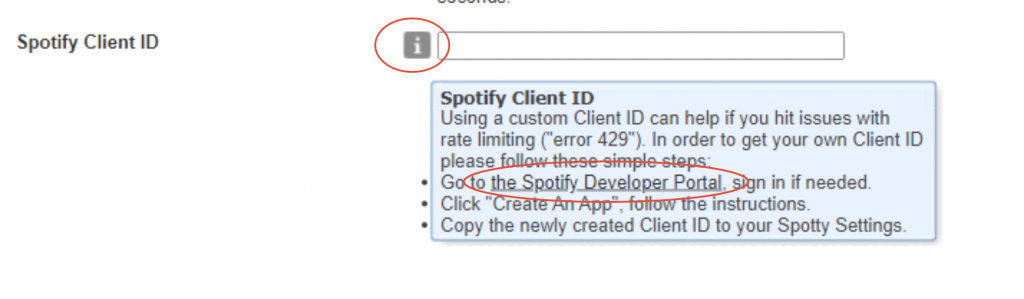
7. Login on the Spotify Portal with your Spotify User and Password;
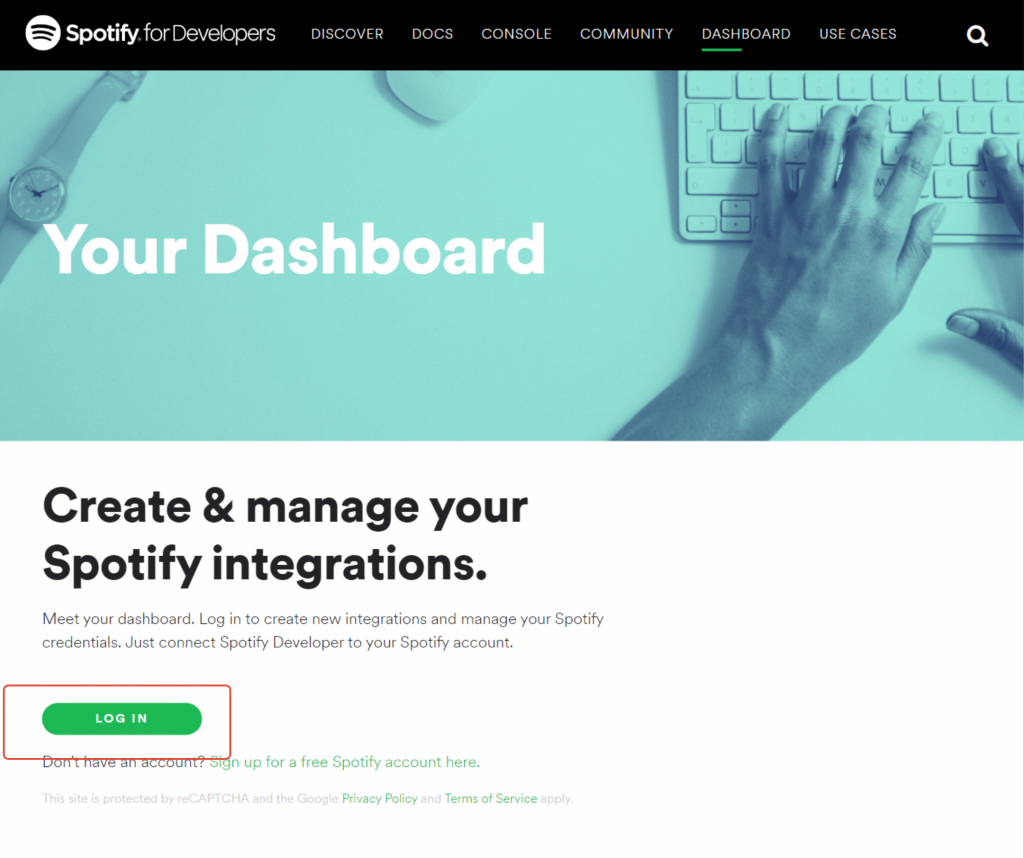
8. Once logged in, please read the Spotify Developer Terms and Conditions if you haven’t done this before. To continue you will need to accept the terms and conditions. After that, click on Create an App;
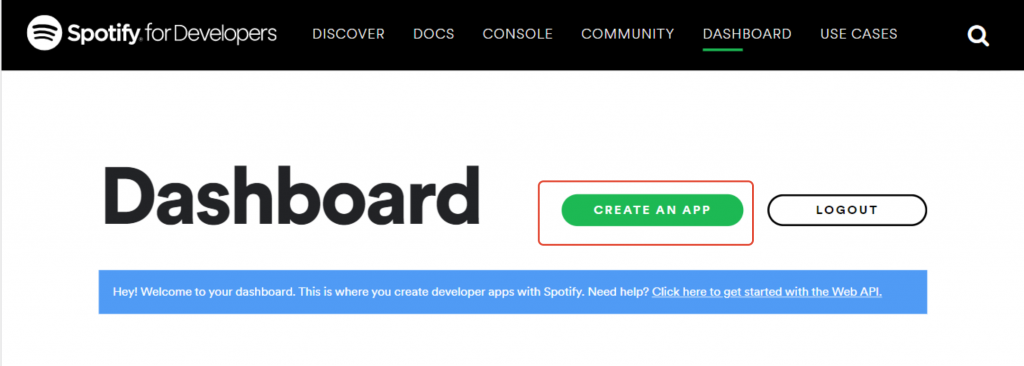
i. Give the app a name and description and tick the boxes to accept terms and conditions the click the Create button.
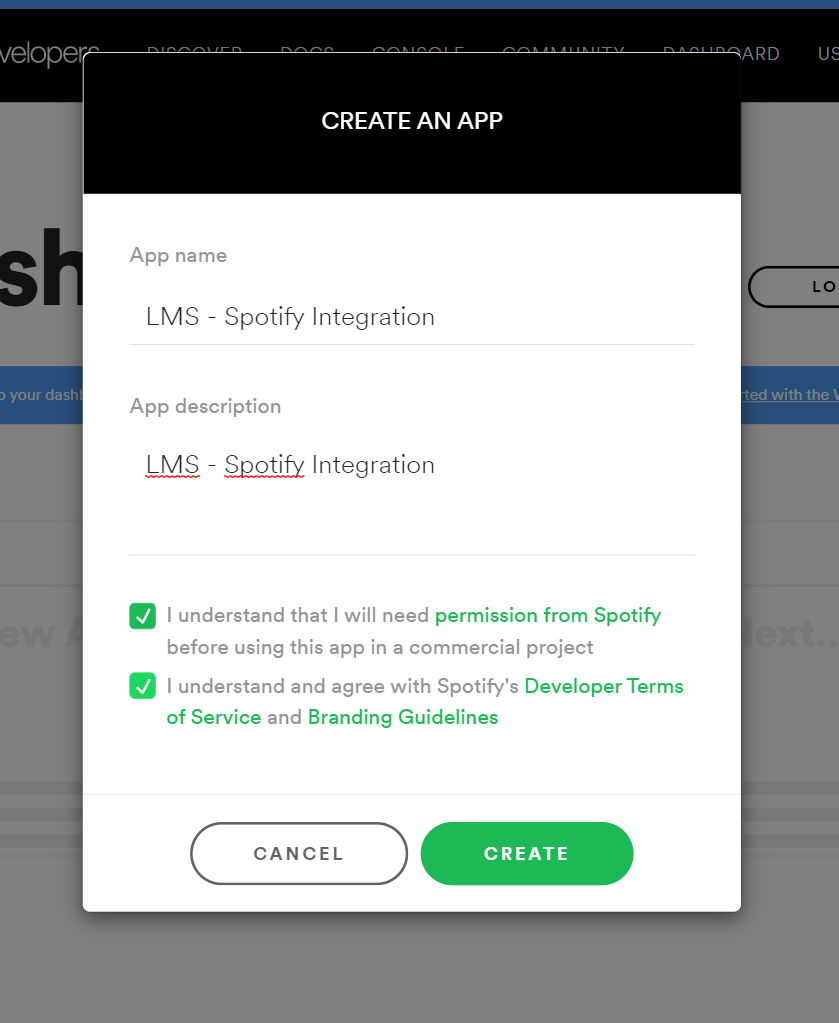
9. Once created, the screen will display a Spotify Client ID. Please select and copy this number;
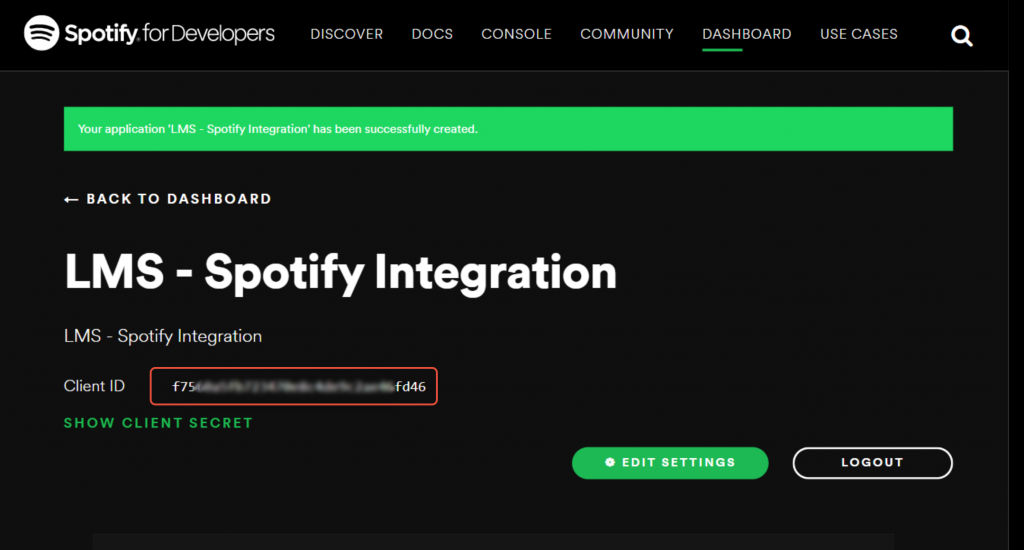
10. Paste the number on the Spotty Configuration screen and press the Apply button;
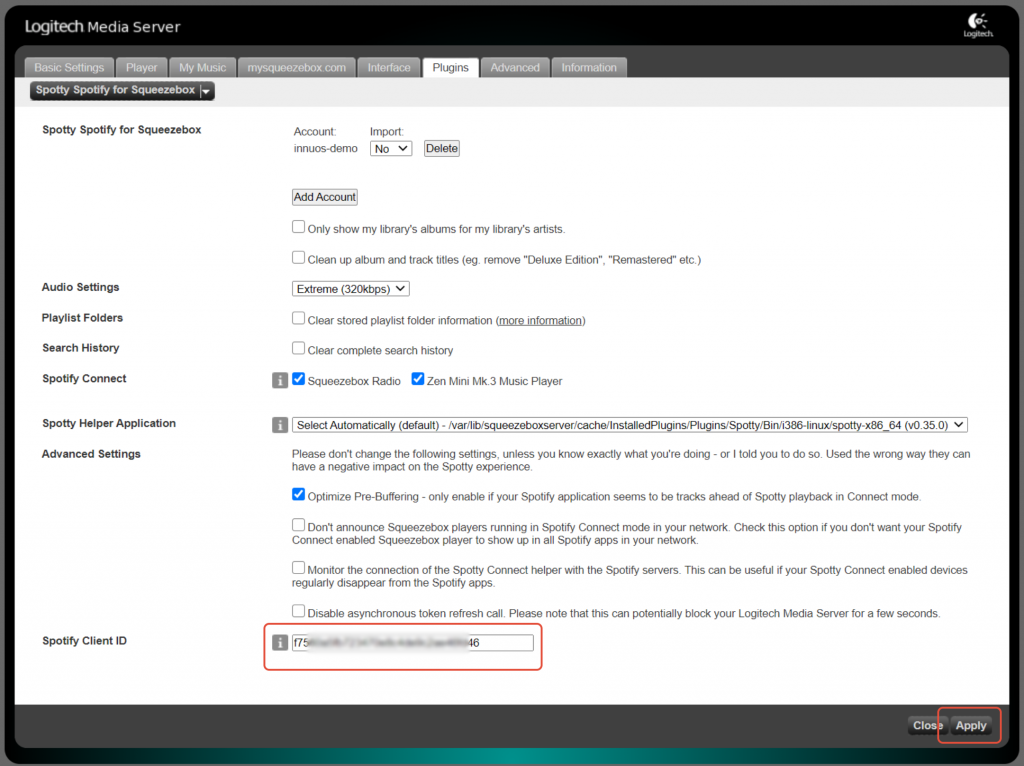
Done! With all the above steps correctly in place Spotify and Spotify Connect should now work on your Music Server.

