The innuOS v2 system does not feature a full Spotify service integration (similar to TIDAL or Qobuz integrations). However the innuOS system does incorporate the Logitech Media Server (LMS) software which does allow to use of Spotify Connect with Innuos Servers by enabling a community-provided plugin for the LMS platform. This means the Innuos system will be accessed as a Spotify Connect device via the Spotify app. This enables sound to be played back from the Innuos system, benefiting from the Innuos sound engine and hardware.
Requirements
- Innuos system updated with the latest innuOS v2.x;
- Spotify app working on a supported control device or computer;
- Innuos System need to in Innuos Standalone Mode
How to enable the LMS Spotify plugin
1. Access the LMS settings as per article Access the internal Logitech Media Server (LMS) Software Settings
2. In the Active Plugins section, check if you have the plugin “Spotty”. If it’s not there you will need to install the plugin.
3. To install the plugin follow these steps:
- Look in the 3rd Party Plugins Section for “Spotify for Squeezebox. Still Spotty”.
- Tick the checkbox on that line and click the Apply button on the bottom-right corner of the screen.
- A dialog will show asking to restart LMS. Please click “Restart Now” and then wait 1 minute
- Refresh the browser page and navigate again to Plugins. Spotty should now show as an active plugin.
4. With the Spotty plugin installed, click on the Settings link at the end of the line
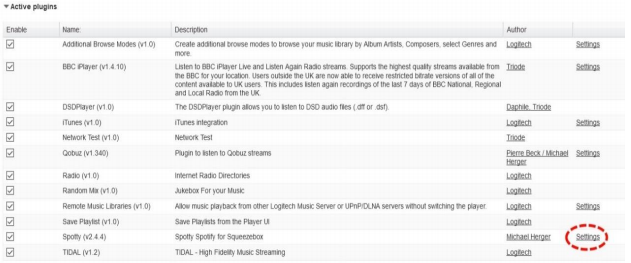
5. Once on the Settings page choose no on the Import dropdown.

6. Make sure to tick the box for the players you want to use Spotify connect and also the option to allow pre-buffering.

7. We will now need to create a Spotify Client ID. Click on the “i” button just next to Spotify Client ID the click on the Spotify Developer Portal link. This will open a new window on the Spotify Portal;
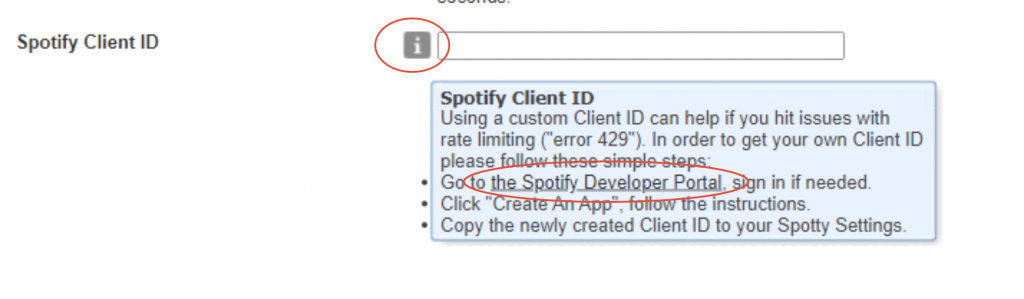
8. Login on the Spotify Portal with your Spotify User and Password
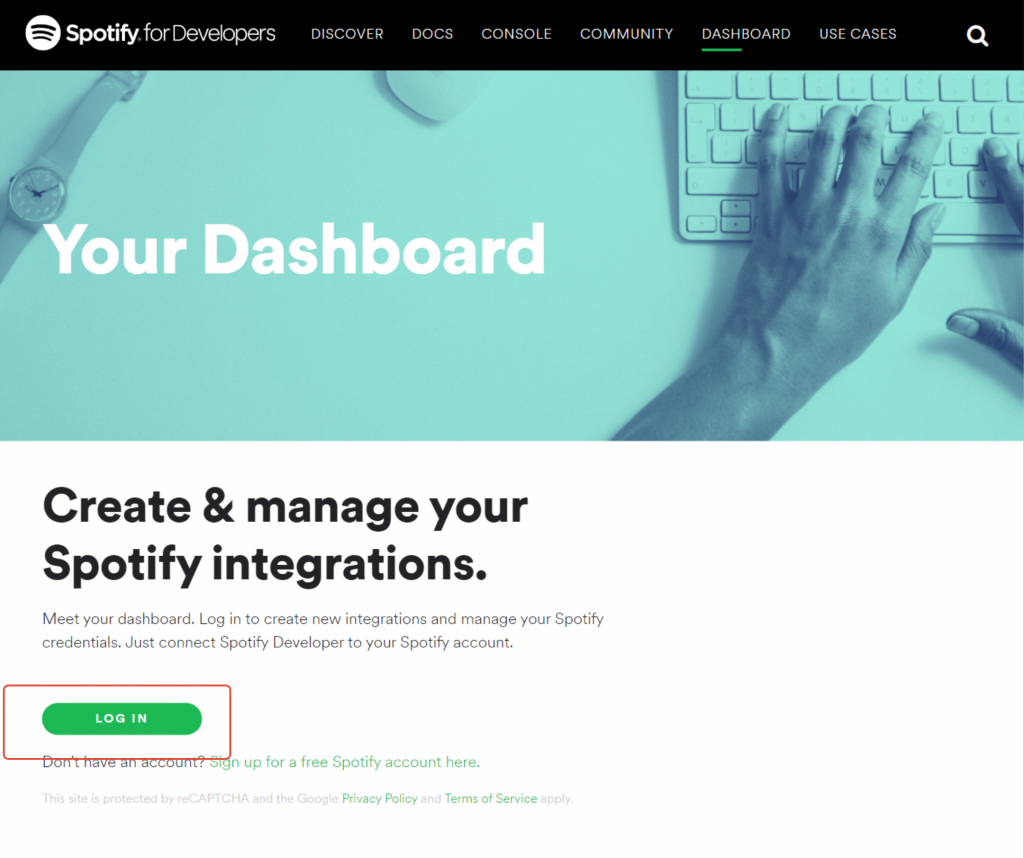
9. Once logged in, please read the Spotify Developer Terms and Conditions if you haven’t done this before. To continue you will need to accept the terms and conditions. After that, click on Create an App
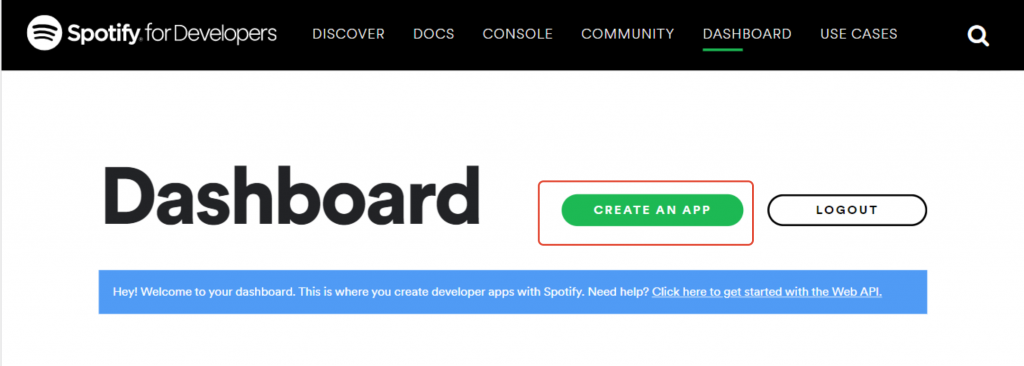
10. Give the app a name and description and tick the boxes to accept terms and conditions then click the Create button.
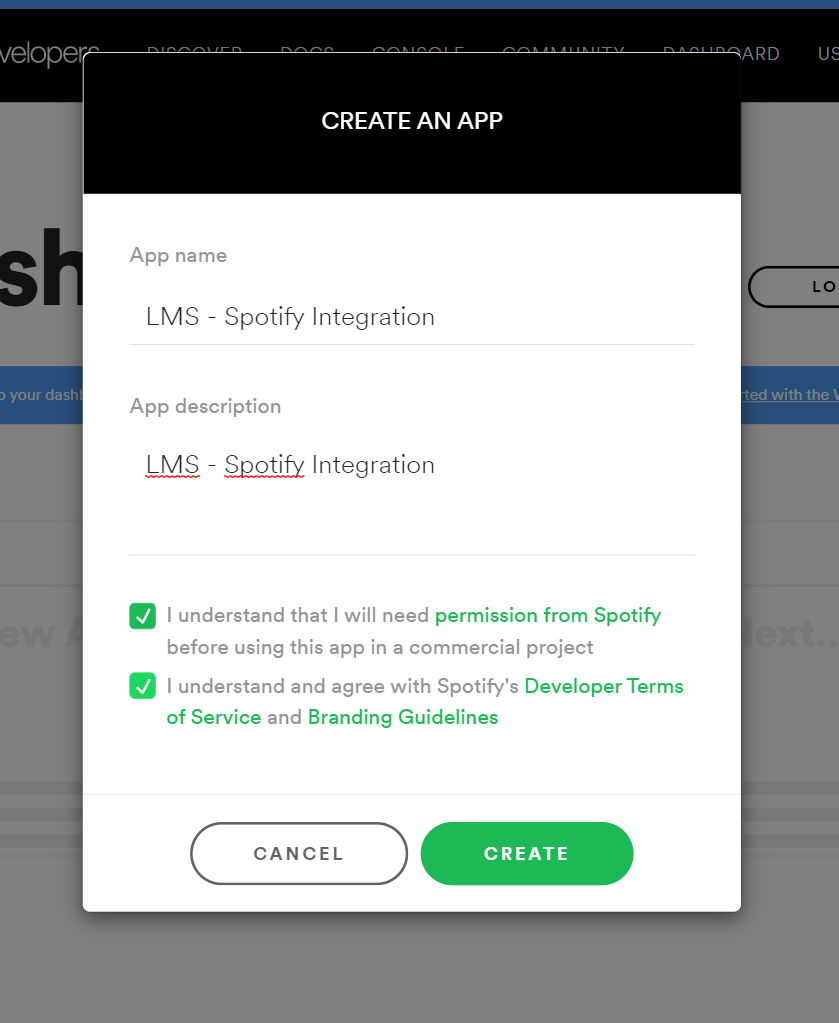
11. Once created, the screen will display a Spotify Client ID. Please select and copy this number.
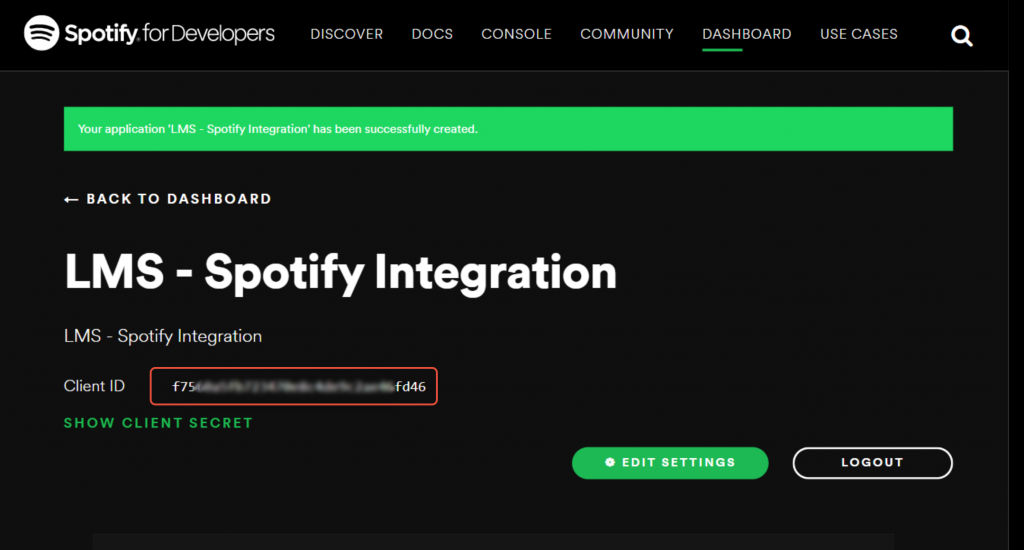
12. Paste the number on the Spotify Configuration screen and press the Apply button on the bottom-right side of the screen.

Done! Your Innuos system should now be visible as a Spotify Connect device within the Spotify app (on your control devices) and you should be able to connect and play to it.